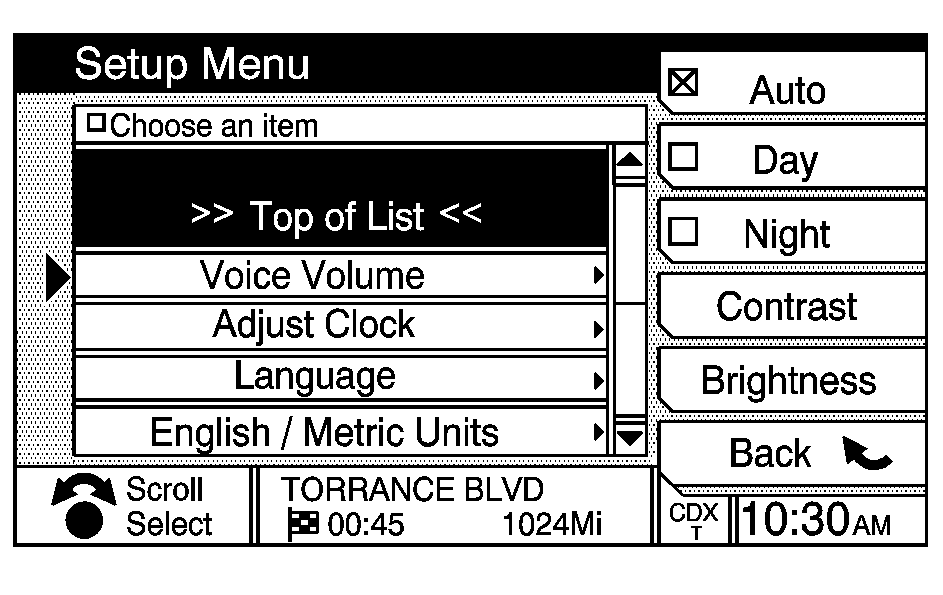
Press the SETUP hard key, located on the left side of the navigation screen, to access the Setup Menu.
To select a mode, press the key beside it. An X will appear in the box next to the mode which has been selected.
The Setup Menu allows you to adjust such things as screen colors, voice volume and language of the display for the Navigation System.
Day and Night Screen Changes
The navigation screen automatically adjusts for day and night. The screen will change to a lighter background for better viewing in the daytime. At night, the screen will go to a darker background.
You can also select day or night mode regardless of the lighting conditions.
The following is a list of available selections:
| • | The AUTO setting leaves the system in the automatic mode with day and night screen changes controlled by the amount of light outside. |
| The light sensor that controls this function is located on the top of the instrument panel. Be sure not to cover it up, or it will read "dark" and adjust the lighting to the wrong setting. |
| • | The DAY setting leaves the system in the day mode. |
| • | The NIGHT setting leaves the system in the night mode. |
Contrast/Brightness

To adjust the contrast or brightness, press the SETUP hard key and then choose the option you wish to adjust by pressing the key beside it. Turn the Adjust/Select knob to raise or lower the contrast or brightness to the desired level. You will see the screen change as you adjust the contrast and brightness.
When you have reached the levels desired, press the Adjust/Select knob or hit the Back key to set the contrast and brightness and return to the previous screen.
Voice Volume
To adjust the volume of the voice prompts you receive from the system, select Voice Volume from the Setup Menu. Turn the Scroll/Select knob until you reach Voice Volume, then press the knob to select this feature.
You may then turn the Adjust/Select knob to raise or lower the volume. The voice prompt will come on with each adjustment to give you an example of the volume at each level.
Once you have reached the volume level you desire, press the Adjust/Select knob or the Back key to set the volume and return to the previous screen.
Adjust Clock

To adjust the time displayed at the lower right corner of the navigation screen, select the Adjust Clock option from the Setup Menu.
OK: Press OK to set your selections.Hour/Minute: Press this key to change the hours and minutes on the clock. Use the Scroll/Select knob to increase or decrease the hour. Once you have reached the correct hour, press the Hour/Minute key to change the minutes. Use the Scroll/Select knob to increase or decrease the minutes. Press the OK key when you have finished setting the time to return to the previous screen.
Auto GPS Update: Press this key to set the Navigation System's time to match the current GPS time. If the seconds for the present minute are greater than 30 when Auto GPS Update is selected, the clock will automatically round up to the next minute.
Daylight Savings: Press this key to increase the time setting by one hour. An X will appear in the box next to Daylight Savings if it has been selected.
Select Time Zone: Press this key to choose from four different time zones: Pacific, Mountain, Central and Eastern. Press the Select Time Zone key, then use the Scroll/Select knob to move through the zones. When you have reached the desired zone, press the Scroll/Select knob. An X will appear in the box next to the time zone which has been selected.
12h/24h: This feature allows you to decide whether the time is displayed in standard or military time. Press the Scroll/Select knob to choose 12h and AM or PM will appear on the display. Press it again to choose 24h and the system will switch to military time. Once you have the time set, you must hit the OK key to save your changes and return to the Setup Menu. If you hit the BACK key, you will still return to the Setup Menu, but none of your changes will be saved.
Language
Your vehicle has been set for the English language, but you may also select French or Spanish for all instructional text and voice prompts. However, names on the location map will not change.
If you wish to change the language, do the following:
- Press the Language key under the Setup Menu.
- Turn the Scroll/Select knob to move to the language you prefer.
- Press the Scroll/Select knob to choose a language. An X will appear in the box next to the language you have selected.
- Press the Back key to return to the previous screen.
If the language is changed from English, the menu screens will not match word-for-word as they appear in this supplement. If you accidentally set a language and you do not understand the menus, turn your engine off and open and close your door. Your Navigation System will turn off. You will then be able to select a different language when the system starts up again, by pressing the NAV hard key.
English/Metric Units
You can select either English or metric measurements to appear for distances on the map.
To change between English and metric measurements, do the following:
- Select the English/Metric Units option from the Setup Menu list.
- Choose from the measurement options listed: mile/feet, mile/yard or kilometer/meter.
- Turn the Scroll/Select knob to move to the measurement option you desire. Press the Scroll/Select knob to choose it. An X will appear in the box next to your selection.
- Press the Back key to return to the previous screen.
Chime Normal/High
This option allows you to choose the chime level for the system. To adjust the level, scroll to the Chime Normal/High entry under the Setup Menu. Press the Scroll/Select knob once to hear the normal chime level. Press the Scroll/Select knob again to hear the high chime level. Stop on the one you prefer and all vehicle chimes will then be set to that level.
Map Coverage
Selecting the Map Coverage option from the Setup Menu will show you the map coverage area on the disc that is currently inserted into the system.
Browser
If you have created a disc containing HTML files, you will be able to use this function to display them on the navigation screen. The files will only be able to be accessed and viewed. No input will be allowed using this system.
In order to access this function, load a disk containing HTML files into the system, then select Browser from the Setup Menu. If the file has an index labeled index.htm, it will open automatically. For files with any other kind of index, you will need to enter the name of the file manually using the alpha bar. See "Alpha Bar" under Using the Navigation System for more information.
Once the file has been opened, you may turn the Scroll/Select knob to move to the various links. Once you have reached the end of the screen using the Scroll/Select knob, you will then be able to move up and down.
The six multi-function keys, located to the right of the navigation screen, allow you to do the following:
| • | Key 1: Go back to the previous page. |
| • | Key 2: Scroll the screen up. |
| • | Key 3: Scroll the screen down. |
| • | Key 4: Switch a frame to another if the page shows frames. |
| • | Key 5: Switch to display and turn the menu buttons for the Browser on or off. |
| If this key is pressed, the Browser menu buttons, described in the next section, are displayed on the bottom of the screen. These buttons may be chosen using the Scroll/Select knob. |
| • | Key 6: Exit Browser screen. |
The menu buttons of the Browser, which read from left to right, have the following functions:
| • | Back: Go to the previous page. |
| • | Forward: Go to the next page. |
| • | Reload: Read the current page one more time. |
| • | History: Display the file's history. |
| • | Stop: Stop reading a file. |
| • | Jump: Enter the URL of the page you wish to jump to. |
Position
To change your vehicle's current position on the map, select Position from the Setup Menu. You can use the scroll arrows to adjust your vehicle's position on the map. See "Map Scroll" under Navi Menu Options List for more information.
