This section describes the basic information you will need to know to operate the Navigation System.
The navigation screen shows a number of icons that offer information on a variety of topics.
Use the keys, located on each side of the navigation screen, and the Scroll/Select knob, located at the bottom left corner of the faceplate, to operate the system.
Once the vehicle is shifted into gear, various functions will be disabled to reduce driver distraction.
Hard Keys
The following hard keys are located to the left side of the navigation screen:
| • | NAV RPT |
| • | SEEK |
| • | NAV |
| • | BAND |
| • | CD |
| • | (Audio) |
| • | SETUP |
The function of each of these keys will be explained within this supplement.
Alpha Bar
The letters, symbols and punctuation available to you are displayed on the alpha bar. The alpha bar will automatically be available whenever the system needs information from you. You can cycle through the list by turning the Scroll/Select knob, which is located at the left side of the screen below the hard keys. Make your selection by pressing the Scroll/Select knob.
To enter a space between the words of a name, you must turn the Scroll/Select knob and select the space symbol (a dark rectangle), which is at the end of the alpha bar.
To make your name selections easier, the system will only allow you to select a character which can follow the last one entered. For example, if you enter Z, you wouldn't be allowed to follow it with T. The system will highlight the available characters and darken the unavailable characters.
If you select an incorrect character, use the Back Space key.
If you are unsuccessful when inputting a name, it may need to be selected differently. It is possible that the map CD (database) may not contain that information. See Database Coverage Explanations .
Numeric Bar
The numbers available to you are displayed on the numeric bar. The numeric bar will automatically be available whenever the system needs you to input a phone number or street address. You can cycle through the list by turning the Scroll/Select knob and make your selections by pressing the Scroll/Select knob.
Multi-Function Keys
In addition to the hard keys, there are six multi-function keys located to the right side of the navigation screen:
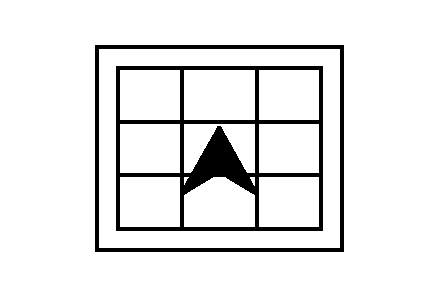
This key allows you to choose a "north up", "heading up" or "bird's eye" view of your map.
Zoom In
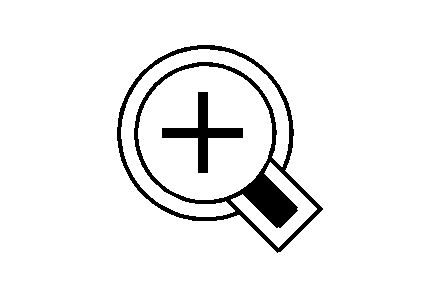
Zoom Out
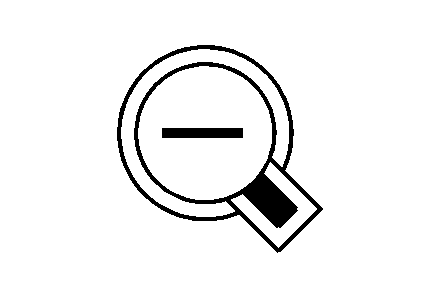
These keys allow you to do the following:
| • | Press the Zoom In key to get a closer look at the map you are traveling on. Locate a destination easily by zooming in to see a smaller section of the map, if you are close to your destination. |
| • | Press the Zoom Out key to see a larger scale of the map, if the destination that you wish to reach is a long distance from your current location. You can also view your highlighted route, waypoints, if any have been set, or the vehicle trail, if you have turned the Tracking feature on. |
If you zoom out of the current location map and the Tracking feature is turned on, you will not be able to view the trail of your vehicle on the larger scale map. See "Tracking" under Navi Menu Options List .
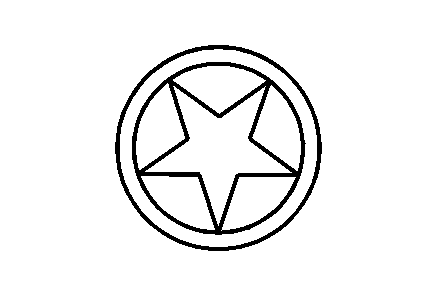
This key allows you to view a list of all points of interest close to the area you are traveling in.
See "Nearby POI" under Navigation Menu for more information.
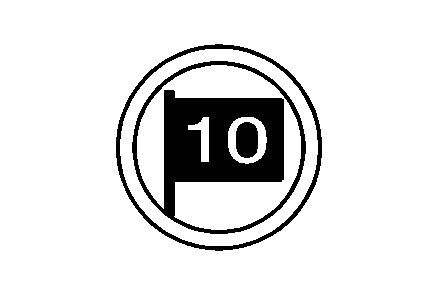
This key allows you to view a list of your last 10 destinations.
See "Last 10" under Navigation Menu for more information.
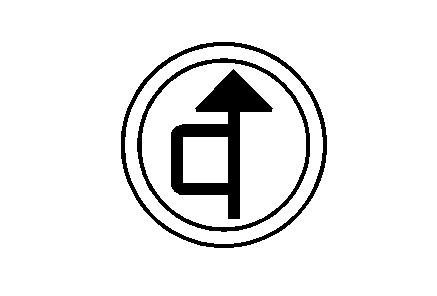
This key allows you to detour around a problem area, while you are traveling on a planned route. You may choose the length of the detour.
If you have stopped at a point halfway through a planned route and would like to see if there is an alternate route to your current heading, you may also press this key to activate the auto-reroute function. The computer may then be able to give you alternate routes to the one previously planned.
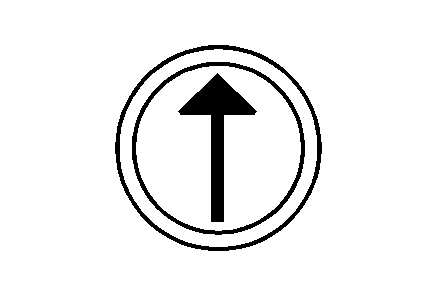
This key instructs the system to begin planning a route guidance for you, based on the criteria you have entered into the system.
See Navi (Navigation) Menu for more information.
