Radio with CD Base Level
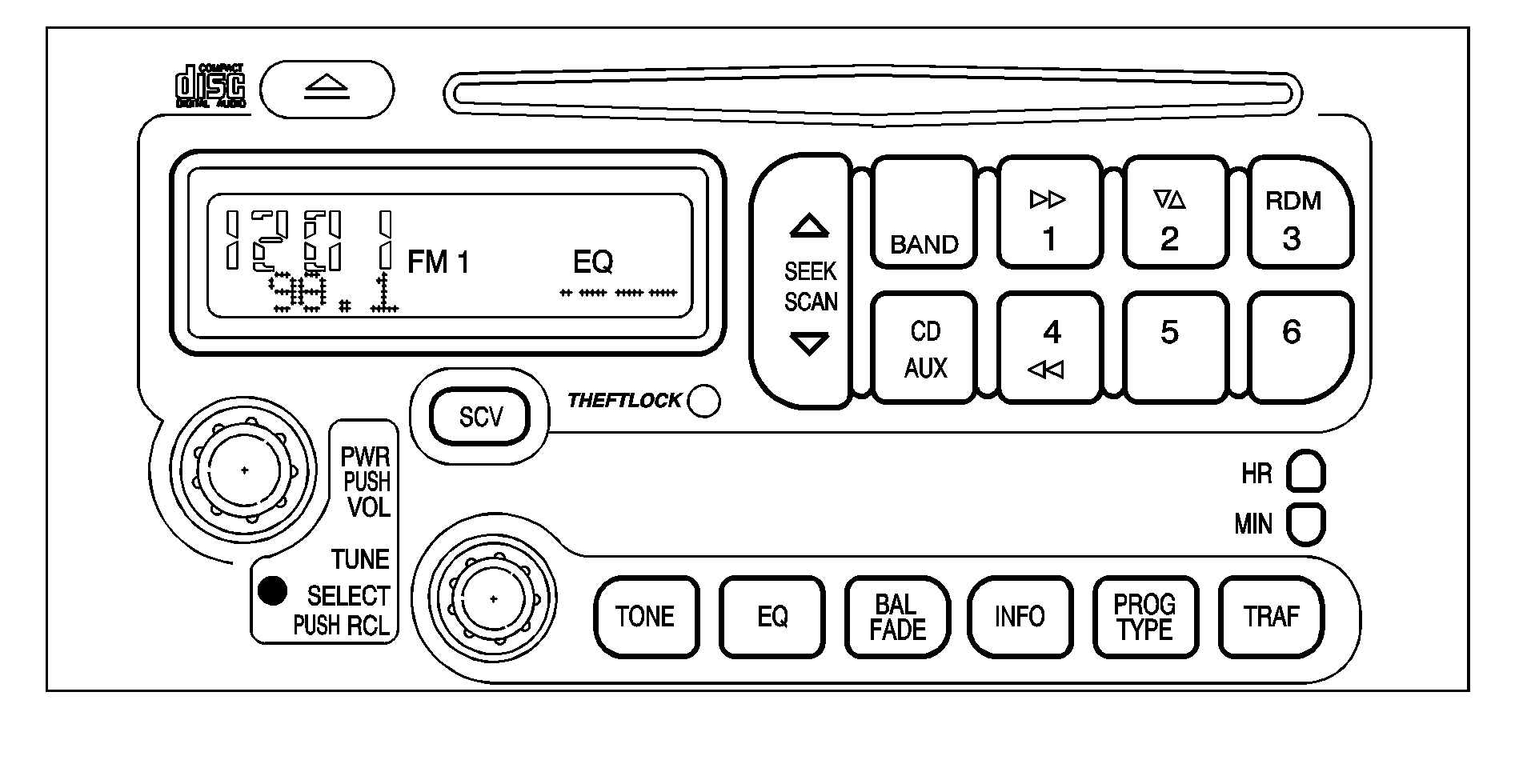
Radio Data System (RDS)
The audio system has a Radio Data System (RDS). RDS features are available for use only on FM stations that broadcast RDS information.
With RDS, the radio can do the following:
| • | Seek to stations broadcasting the selected type of programming |
| • | Receive announcements concerning local and national emergencies |
| • | Display messages from radio stations |
| • | Seek to stations with traffic announcements |
This system relies upon receiving specific information from these stations and will only work when the information is available. In rare cases, a radio station may broadcast incorrect information that will cause the radio features to work improperly. If this happens, contact the radio station.
While the radio is tuned to an RDS station, the station name or call letters will appear on the display instead of the frequency. RDS stations may also provide the time of day, a program type (PTY) for current programming, and the name of the program being broadcast.
XM™ Satellite Radio Service
XM™ is a satellite radio service that is based in the 48 contiguous United States. XM™ offers over 100 coast to coast channels including music, news, sports, talk, and children's programming. XM™ provides digital quality audio and text information that includes song title and artist name. A service fee is required in order to receive the XM™ service. For more information, contact XM™ at www.xmradio.com or call 1-800-852-XMXM (9696).
Playing the Radio
PWR (Power): Push this knob to turn the system on and off.VOL (Volume): Turn this knob to increase or to decrease the volume.
SCV (Speed-Compensated Volume): With SCV, the audio system adjusts automatically to make up for road and wind noise as you drive. Set the volume at the desired level. Press this button to select MIN, MED, or MAX. Each higher setting will allow for more volume compensation at faster vehicle speeds. Then, as you drive, SCV automatically increases the volume, as necessary, to overcome noise at any speed. The volume level should always sound the same to you as you drive. To turn SCV off, press this button until OFF appears on the display.
RCL (Recall): Push this knob to switch the display between the radio station frequency and the time. When the ignition is off, push this knob to display the time. For RDS, push the RCL knob to change what appears on the display while using RDS. The display options are station name, RDS station frequency, PTY, and the name of the program (if available). For XM™ (if equipped), push the RCL knob while in XM™ mode to retrieve four different categories of information related to the current song or channel: Artist, Song Title, Category or PTY, Channel Number/Channel Name. To change the default on the display, push the RCL knob until you see the display you want, then hold the knob until the display flashes. The selected display will now be the default.
Finding a Station
BAND: Press this button to switch between FM1, FM2, AM, or XM1 or XM2 (if equipped). The display will show the selection.TUNE: Turn this knob to select radio stations.
SEEK : Press the up or the down arrow to go to the next or to the previous station and stay there. The radio will only seek stations with a strong signal that are in the selected band.
SCAN : Press and hold either arrow for two seconds until SCAN appears on the display and you hear a beep. The radio will go to a station, play for a few seconds, then go on to the next station. Press either arrow again to stop scanning. To scan preset stations, press and hold either SCAN arrow for more than four seconds until PSCAN and the preset number appear on the display and you hear two beeps. The radio will go to the first preset station stored on the pushbuttons, play for a few seconds, then go on to the next preset station. Press either SCAN arrow again to stop scanning presets. The radio will only scan stations with a strong signal that are in the selected band.
Setting Preset Stations
Up to 30 stations (six FM1, six FM2, and six AM, six XM1 and six XM2 (if equipped)), can be programmed on the six numbered pushbuttons, by performing the following steps:
- Turn the radio on.
- Press BAND to select FM1, FM2, AM, or XM1 or XM2.
- Tune in the desired station.
- Press EQ to select the equalization.
- Press and hold one of the six numbered pushbuttons until you hear a beep. Whenever that numbered pushbutton is pressed, the station that was set will return and the equalization that was selected will be stored for that pushbutton.
- Repeat the steps for each pushbutton.
Setting the Tone (Bass/Treble)
TONE: Press and release this button until BASS, MID, or TREB appears on the display. The SELECT LED indicator will light to show that the tone control can be adjusted. Turn the SELECT knob to increase or to decrease. If a station is weak or noisy, decrease the treble. To return all of the tone controls to the middle position, press and hold the TONE button until FLAT appears on the displayEQ (Equalizer): Press this button to select customized equalization settings.
Up to six customized equalization settings, can be programmed, by performing the following steps:
- Turn the radio on.
- Use the TONE button and the SELECT knob to create the equalization.
- Press and hold the EQ button for two seconds. SELECT EQ # will appear on the display and the EQ symbol will flash.
- Press EQ or turn the SELECT knob to select the EQ number.
- Press and hold the EQ button or push the SELECT knob to store the equalization setting and the number. EQ SAVED will appear on the display and you will hear a beep.
- Repeat the steps for the other EQ settings and numbers.
EQ 5 has been programmed at the factory for use with talk radio, but it can be preset to a different tone.
Adjusting the Speakers (Balance/Fade)
BAL (Balance): To adjust the balance between the right and the left speakers, press and release this button until BAL appears on the display. The SELECT LED indicator will light to show that the speakers can be adjusted. Turn the SELECT knob to move the sound toward the right or the left speakers.FADE: To adjust the fade between the front and the rear speakers, press and release this button until FADE appears on the display. The SELECT LED indicator will light to show that the speakers can be adjusted. Turn the SELECT knob to move the sound toward the front or the rear speakers. Pressing and holding the BAL FADE button for two seconds will return all speaker settings to the middle position.
Finding a Program Type (PTY) Station (RDS and XM™)
To select and find a desired PTY perform the following:
- Press the PROG TYPE button to activate program type select mode. PTY will appear on the display.
- Turn the SELECT knob to select a PTY.
- Once the desired PTY is displayed, press either SEEK arrow to select the PTY and take you to the PTY's first station.
- To go to another station within that PTY, while the PTY is displayed, press either SEEK arrow once. If the PTY is not displayed, press either SEEK arrow twice to display the PTY and then to go to another station.
- Press PROG TYPE to exit program type select mode.
If PTY times out and is no longer on the display, go back to Step 1.
If both PTY and TRAF are on, the radio will search for stations with the selected PTY and traffic announcements.
SCAN: Scan the stations within a PTY by performing the following:- Press PROG TYPE to activate program type select mode. PTY will appear on the display.
- Turn the SELECT knob to select a PTY.
- Once the desired PTY is displayed, press and hold either SCAN arrow, and the radio will begin scanning the stations in the PTY.
- Press either SCAN arrow to stop at a station.
If both PTY and TRAF are on, the radio will scan for stations with the selected PTY and traffic announcements.
BAND (Alternate Frequency): Alternate frequency allows the radio to switch to a stronger station with the same program type. To turn alternate frequency on, press and hold BAND for two seconds. AF ON will appear on the display. The radio may switch to stations with a stronger frequency. To turn alternate frequency off, press and hold BAND again for two seconds. AF OFF will appear on the display. The radio will not switch to other stations. This function does not apply for XM™ Satellite Radio Service.Setting Preset PTYs (RDS Only)
These pushbuttons have factory PTY presets. Up to 12 PTYs (six FM1 and six FM2), can be programmed on the six numbered pushbuttons, by performing the following steps:
- Press BAND to select FM1 or FM2.
- Press PROG TYPE to activate program type select mode. PTY will appear on the display.
- Turn the SELECT knob to select a PTY.
- Press and hold one of the six numbered pushbuttons until you hear a beep. Whenever that numbered pushbutton is pressed, the PTY that was set will return, if program type select mode is activated.
- Repeat the steps for each pushbutton.
RDS Messages
ALERT!: Alert warns of local or national emergencies. When an alert announcement comes on the current radio station, ALERT! will appear on the display. You will hear the announcement, even if the volume is low or a CD is playing. If a CD is playing, play will stop during the announcement. Alert announcements cannot be turned off. ALERT! will not be affected by tests of the emergency broadcast system. This feature is not supported by all RDS stations.INFO (Information): If the current station has a message, INFO will appear on the display. Press this button to see the message. The message may display the artist, song title, call in phone numbers, etc. If the entire message is not displayed, parts of the message will appear every three seconds. To scroll through the message, press and release the INFO button. A new group of words will appear on the display after every press of the button. Once the complete message has been displayed, INFO will disappear from the display until another new message is received. The last message can be displayed by pressing the INFO button. You can view the last message until a new message is received or a different station is tuned to.
TRAF (Traffic): If TRAF appears on the display, the tuned station broadcasts traffic announcements. To receive the traffic announcement from the tuned station, press this button. Brackets will be displayed around TRAF and when a traffic announcement comes on the tuned radio station you will hear it. If the station does not broadcast traffic announcements, press the TRAF button and the radio will seek to a station that does. When a station that broadcasts traffic announcements is found, the radio will stop seeking and brackets will be displayed around TRAF. If no station is found that broadcasts traffic announcements, NO TRAFFIC will appear on the display. If the brackets are on the display and TRAF is not, press the TRAF button to remove the brackets or use the TUNE knob or the SEEK arrows to go to a station that supports traffic announcements. The radio will play the traffic announcement if the volume is low. The radio will interrupt the play of a CD if the last tuned station broadcasts traffic announcements and the brackets are displayed. This function does not apply to XM™ Satellite Radio Service.
Radio Messages
CALIBRATE: The audio system has been calibrated for your vehicle from the factory. If CALIBRATE appears on the display it means that the radio has not been configured properly for your vehicle and must be returned your GM dealer for service.LOCKED: This message is displayed when the THEFTLOCK® system has locked up. Take the vehicle to your GM dealer for service. If any error occurs repeatedly or if an error cannot be corrected, contact your dealer.
Radio Display Message | Condition | Action Required |
|---|---|---|
XL (Explicit Language Channels) | XL on the radio display, after the channel name, indicates content with explicit language. | These channels, or any others, can be blocked at a customer's request, by calling 1-800-852-XMXM (9696). |
Updating | Updating encryption code | The encryption code in the receiver is being updated, and no action is required. This process should take no longer than 30 seconds. |
No Signal | Loss of signal | The system is functioning correctly, but the vehicle is in a location that is blocking the XM™ signal. When the vehicle moves into an open area, the signal should return. |
Loading XM | Acquiring channel audio (after a four second delay) | The audio system is acquiring and processing audio and text data. No action is needed. This message should disappear shortly. |
CH Off Air | Channel not in service | This channel is not currently in service. Tune to another channel. |
CH Unavail | Channel no longer available | This previously assigned channel is no longer assigned. Tune to another station. If this station was one of the presets, choose another station for that preset button. |
No Info | Artist Name/Feature not available | No artist information is available at this time on this channel. The system is working properly. |
No Info | Song/Program Title not available | No song title information is available at this time on this channel. The system is working properly. |
No Info | Category Name not available | No category information is available at this time on this channel. The system is working properly. |
No Info | No Text/Informational message available | No text or informational messages are available at this time on this channel. The system is working properly. |
Not Found | No channel available for the chosen category | There are no channels available for the selected category. The system is working properly. |
XM Locked | Theft lock active | The XM™ receiver in the vehicle may have previously been in another vehicle. For security purposes, XM™ receivers cannot be swapped between vehicles. If this message is received after having your vehicle serviced, check with the servicing facility. |
Radio ID | Radio ID label (channel 0) | If tuned to channel 0, this message will alternate with the XM™ Radio eight digit radio ID label. This label is needed to activate the service. |
Unknown | Radio ID not known (should only be if hardware failure) | If this message is received when tuned to channel 0, there may be a receiver fault. Consult with your GM dealer. |
Chk XMRcvr | Hardware failure | If this message does not clear within a short period of time, the receiver may have a fault. Consult with your GM dealer. |
Playing a CD
Insert a CD partway into the slot, label side up. The player will pull it in and the CD should begin playing. If you want to insert a CD when the ignition is off, first press the eject button or push the RCL knob. If you insert a CD with the radio off and the ignition on, it will start to play.
The CD symbol will appear on the display when a CD is loaded. The track number will appear on the display, as each new track starts to play.
If the ignition or the radio is turned off with a CD in the player, it will stay in the player. When the ignition or the radio is turned on, the CD will start playing where it stopped, if it was the last selected audio source.
The CD player can play the smaller 3 inch (8 cm) single CDs with an adapter ring. Full-size CDs and the smaller CDs are loaded in the same manner.
If playing a CD-R the sound quality may be reduced due to CD-R quality, the method of recording, the quality of the music that has been recorded, and the way the CD-R has been handled. There may be an increase in skipping, difficulty in finding tracks, and/or difficulty in loading and ejecting. If these problems occur try a known good CD.
Do not add paper labels to CDs, they could get caught in the CD player.
Notice: If a label is added to a CD, or more than one CD is inserted into the slot at a time, or an attempt is made to play scratched or damaged CDs, the CD player could be damaged. While using the CD player, use only CDs in good condition without any label, load one CD at a time, and keep the CD player and the loading slot free of foreign materials, liquids, and debris.
If an error appears on the display, see "CD Messages" later in this section.
1 (Forward): Press and hold this pushbutton to advance quickly within a track. You will hear sound at a reduced volume. Release this pushbutton to play the passage. The elapsed time of the track will appear on the display.RDM 3 (Random): Press this pushbutton to hear the tracks in random, rather than sequential, order. RDM and the track number will appear on the display. Press RDM again to turn off random play.
4 (Reverse): Press and hold this pushbutton to reverse quickly within a track. You will hear sound at a reduced volume. Release this pushbutton to play the passage. The elapsed time of the track will appear on the display.
EQ (Equalizer): Press EQ to select the desired customized equalization setting while playing a CD. The equalization will be automatically set whenever you play a CD. See "EQ" listed previously for more information.
SEEK : Press the down arrow to go to the start of the current track if more than eight seconds have played. Press the up arrow to go to the next track. If either arrow is held or pressed more than once, the player will continue moving backward or forward through the CD.
SCAN : Press and hold either arrow for more than two seconds until SCAN and the track number appear on the display and you hear a beep. The CD will go to the next track, play for a few seconds, then go on to the next track. Press either arrow again to stop scanning.
RCL (Recall): Push this knob to see how long the current track has been playing. To change the default on the display, track and elapsed time, push the knob until you see the display you want, then hold the knob until the display flashes. The selected display will now be the default. While elapsed time is showing, CD TIME will appear on the display.
BAND: Press this button to listen to the radio when a CD is playing. The inactive CD will remain safely inside the radio for future listening.
CD AUX (Auxiliary): Press this button to play a CD when listening to the radio. The CD symbol will appear on the display when a CD is loaded.
(Eject): Press this button to eject a CD. Eject may be activated with either the ignition or radio off. CDs may be loaded with the ignition and radio off, if this button is pressed first.
CD Messages
CHECK CD: If this message appears on the display and/or the CD comes out, it could be for one of the following reasons:| • | It is very hot. When the temperature returns to normal, the CD should play. |
| • | You are driving on a very rough road. When the road becomes smoother, the CD should play. |
| • | The CD is dirty, scratched, wet, or upside down. |
| • | The air is very humid. If so, wait about an hour and try again. |
| • | There may have been a problem while burning the CD. |
| • | The label may be caught in the CD player. |
If the CD is not playing correctly, for any other reason, try a known good CD.
If any error occurs repeatedly or if an error cannot be corrected, contact your GM dealer. If the radio displays an error message, write it down and provide it to your dealer when reporting the problem.
Radio with CD MP3
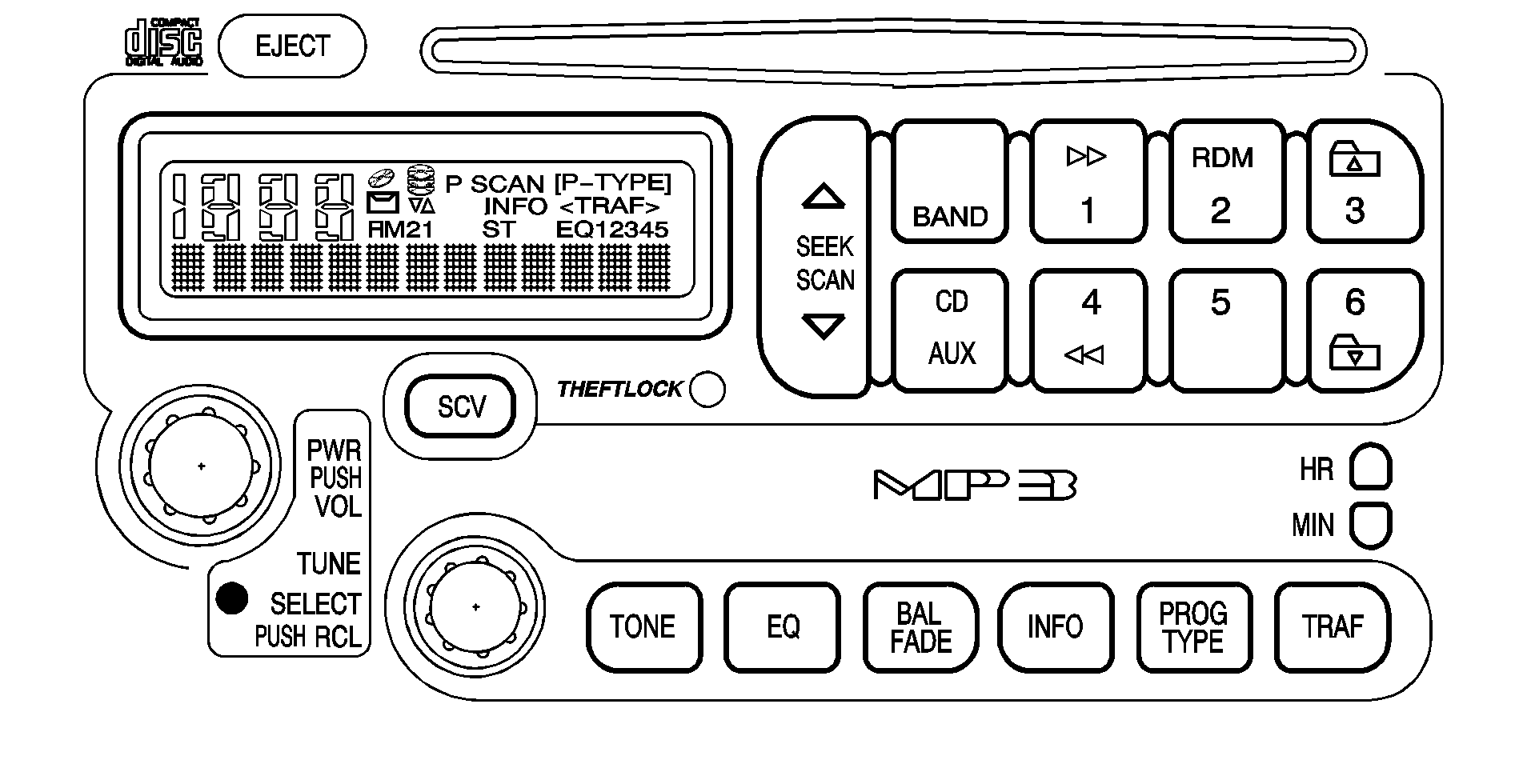
Radio Data System (RDS)
The audio system has a Radio Data System (RDS). RDS features are available for use only on FM stations that broadcast RDS information.
With RDS, the radio can do the following:
| • | Seek to stations broadcasting the selected type of programming |
| • | Receive announcements concerning local and national emergencies |
| • | Display messages from radio stations |
| • | Seek to stations with traffic announcements |
This system relies upon receiving specific information from these stations and will only work when the information is available. In rare cases, a radio station may broadcast incorrect information that will cause the radio features to work improperly. If this happens, contact the radio station.
While the radio is tuned to an RDS station, the station name or the call letters will appear on the display instead of the frequency. RDS stations may also provide the time of day, a program type (PTY) for current programming, and the name of the program being broadcast.
XM™ Satellite Radio Service
XM™ is a satellite radio service that is based in the 48 contiguous United States. XM™ offers over 100 coast to coast channels including music, news, sports, talk, and children's programming. XM™ provides digital quality audio and text information that includes song title and artist name. A service fee is required in order to receive the XM™ service. For more information, contact XM™ at www.xmradio.com or call 1-800-852-XMXM (9696).
Playing the Radio
PWR (Power): Push this knob to turn the system on and off.VOL (Volume): Turn this knob to increase or to decrease the volume.
RCL (Recall): Push this knob to switch the display between the radio station frequency and the time. When the ignition is turned off, push this knob to display the time. For XM™ (if equipped), push the RCL knob while in XM™ mode to retrieve four different categories of information related to the current song or channel: Artist, Song Title, Category or PTY, Channel Number/Channel Name. To change the default on the display, push the RCL knob until you see the display you want, then hold the knob until the display flashes. The selected display will now be the default.
SCV (Speed-Compensated Volume): With SCV, the audio system adjusts automatically to make up for road and wind noise as you drive. Set the volume at the desired level. Press this button to select MIN, MED, or MAX. Each higher setting allows for more volume compensation at faster vehicle speeds. Then, as you drive, SCV automatically increases the volume, as necessary, to overcome noise at any speed. The volume level should always sound the same to you as you drive. To turn SCV off, press this button until OFF appears on the display.
Finding a Station
BAND: Press this button to switch between FM1, FM2, AM, or XM1 or XM2 (if equipped). The display will show the selection.TUNE: Turn this knob to select radio stations.
SEEK : Press the up or the down arrow to go to the next or to the previous station and stay there. The radio will only seek stations with a strong signal that are in the selected band.
SCAN : Press and hold either SCAN arrow for two seconds until SCAN appears on the display and you hear a beep. The radio will go to a station, play for a few seconds, then go on to the next station. Press either SCAN arrow again to stop scanning. To scan preset stations, press and hold either SCAN arrow for more than four seconds until PSCAN and the preset number appear on the display and you will hear a double beep. The radio will go to the first preset station, play for a few seconds, then go on to the next preset station. Press either SCAN arrow again to stop scanning presets. The radio will only scan stations with a strong signal that are in the selected band.
Setting Preset Stations
Up to 30 stations (six FM1, six FM2, and six AM, six XM1 and six XM2 (if equipped)), can be programmed on the six numbered pushbuttons, by performing the following steps:
- Turn the radio on.
- Press BAND to select FM1, FM2, AM, or XM1 or XM2.
- Tune in the desired station.
- Press EQ to select the equalization.
- Press and hold one of the six numbered pushbuttons until you hear a beep. Whenever that numbered pushbutton is pressed, the station that was set will return and the equalization that was selected will be stored for that pushbutton.
- Repeat the steps for each pushbutton.
Setting the Tone (Bass/Treble)
TONE: Press and release this button until BASS, MID, or TREB appears on the display. The SELECT LED indicator will light to show that the tone control can be adjusted. Turn the SELECT knob to increase or to decrease. If a station is weak or noisy, decrease the treble. Pressing and holding the TONE button until FLAT appears on the display will return all of the tone controls to the middle position.EQ (Equalizer): Press this button to select customized bass, midrange, and treble equalization settings.
Up to six customized equalization settings, can be programmed on the six numbered pushbuttons, by performing the following steps:
- Turn the radio on.
- Use the TONE button and the SELECT knob to create the desired equalization.
- Press and hold the EQ button for two seconds. SELECT EQ # will appear on the display and the EQ symbol will flash.
- Press EQ or turn the SELECT knob to select the desired EQ number.
- Press and hold the EQ button or push the SELECT knob to store the equalization setting and the number. You will hear a beep and EQ SAVED will appear on the display.
- Repeat the steps for the other EQ settings and numbers.
EQ 5 has been programmed at the factory for use with talk radio, but it can be set to a different tone.
Adjusting the Speakers (Balance/Fade)
BAL (Balance): To adjust the balance between the right and the left speakers, press and release this button until BAL appears on the display. The SELECT LED indicator will light to show that the speakers can be adjusted. Turn the SELECT knob to move the sound toward the right or the left speakers.FADE: To adjust the fade between the front and the rear speakers, press and release this button until FADE appears on the display. The SELECT LED indicator will light to show that the speakers can be adjusted. Turn the SELECT knob to move the sound toward the front or the rear speakers. Pressing and holding the BAL FADE button for two seconds will return all speaker settings to the middle position.
Finding a Program Type (PTY) Station (RDS and XM™)
To select and find a desired PTY perform the following:
- Press PROG TYPE to activate program type select mode. The PTY symbol will appear on the display.
- Turn the SELECT knob to select a PTY.
- Once the desired PTY is displayed, press either SEEK arrow to select the PTY and to take you to the PTY's first station.
- To go to another station within that PTY, and the PTY is displayed, press either SEEK arrow once. If the PTY is not displayed, press either SEEK arrow twice to display the PTY and then to go to another station.
- Press PROG TYPE to exit program type select mode.
If PTY times out and is no longer on the display, go back to Step 1.
If both PTY and TRAF are on, the radio will search for stations with the selected PTY and traffic announcements.
SCAN : Scan the stations within a PTY by performing the following:- Press PROG TYPE to activate program type select mode. The PTY symbol will appear on the display.
- Turn the SELECT knob to select a PTY.
- Once the desired PTY is displayed, press and hold either SCAN arrow, and the radio will begin scanning the stations in the PTY.
- Press either SCAN arrow to stop at a station.
If both PTY and TRAF are on, the radio will scan for stations with the selected PTY and traffic announcements.
BAND (Alternate Frequency): Alternate frequency allows the radio to switch to a stronger station with the same program type. To turn alternate frequency on, press and hold BAND for two seconds. AF ON will appear on the display. The radio may switch to stations with a stronger frequency. To turn alternate frequency off, press and hold BAND again for two seconds. AF OFF will appear on the display. The radio will not switch to other stations. This function does not apply for XM™ Satellite Radio Service.Setting Preset PTYs (RDS Only)
These pushbuttons have factory PTY presets. Up to 12 PTYs (six FM1 and six FM2), can be programmed on the six numbered pushbuttons, by performing the following steps:
- Press BAND to select FM1 or FM2.
- Press PROG TYPE to activate program type select mode. The PTY symbol will appear on the display.
- Turn the SELECT knob to select a PTY.
- Press and hold one of the six numbered pushbuttons until you hear a beep. Whenever that numbered pushbutton is pressed, the PTY that was set will return, if program type select mode is activated.
- Repeat the steps for each pushbutton.
RDS Messages
ALERT!: Alert warns of local or national emergencies. When an alert announcement comes on the current radio station, ALERT! will appear on the display. You will hear the announcement, even if the volume is low or a CD is playing. If a CD is playing, play will stop during the announcement. Alert announcements cannot be turned off. ALERT! will not be affected by tests of the emergency broadcast system. This feature is not supported by all RDS stations.INFO (Information): If the current station has a message, INFO will appear on the display. Press this button to see the message. The message may display the artist, song title, call in phone numbers, etc. If the entire message is not displayed, parts of the message will appear every three seconds. To scroll through the message, press and release the INFO button. A new group of words will appear on the display after every press of this button. Once the complete message has been displayed, the information symbol will disappear from the display until another new message is received. The last message can be displayed by pressing the INFO button. You can view the last message until a new message is received or a different station is tuned to.
TRAF (Traffic): If TRAF appears on the display, the tuned station broadcasts traffic announcements. To receive the traffic announcement from the tuned station, press this button. Brackets will be displayed around TRAF and when a traffic announcement comes on the tuned radio station you will hear it. If the station does not broadcast traffic announcements, press the TRAF button and the radio will seek to a station that does. When a station that broadcasts traffic announcements is found, the radio will stop seeking and brackets will be displayed around TRAF. If no station is found that broadcasts traffic announcements, NO TRAFFIC will appear on the display. If the brackets are on the display and TRAF is not, press the TRAF button to remove the brackets or use the TUNE knob or the SEEK arrows to go to a station that supports traffic announcements. If no station is found that broadcasts traffic announcements, NO TRAFFIC will appear on the display. The radio will play the traffic announcement if the volume is low. The radio will interrupt the play of a CD if the last tuned station broadcasts traffic announcements and the brackets are displayed. This function does not apply to XM™ Satellite Radio Service.
Radio Messages
CALIBRATE: The audio system has been calibrated for your vehicle from the factory. If CALIBRATE appears on the display it means that the radio has not been configured properly for your vehicle and it must be returned to your GM dealer for service.Radio Display Message | Condition | Action Required |
|---|---|---|
XL (Explicit Language Channels) | XL on the radio display, after the channel name, indicates content with explicit language. | These channels, or any others, can be blocked at a customer's request, by calling 1-800-852-XMXM (9696). |
Updating | Updating encryption code | The encryption code in the receiver is being updated, and no action is required. This process should take no longer than 30 seconds. |
No Signal | Loss of signal | The system is functioning correctly, but the vehicle is in a location that is blocking the XM signal. When the vehicle is moved into an open area, the signal should return. |
Loading XM | Acquiring channel audio (after 4 second delay) | The radio system is acquiring and processing audio and text data. No action is needed. This message should disappear shortly. |
CH Off Air | Channel not in service | This channel is not currently in service. Tune to another channel. |
CH Unavail | Channel no longer available | This previously assigned channel is no longer assigned. Tune to another station. If this station was one of the presets, choose another station for that preset button. |
No Info | Artist Name/Feature not available | No artist information is available at this time on this channel. The system is working properly. |
No Info | Song/Program Title not available | No song title information is available at this time on this channel. The system is working properly. |
No Info | Category Name not available | No category information is available at this time on this channel. The system is working properly. |
No Info | No Text/Informational message available | No text or informational messages are available at this time on this channel. The system is working properly. |
Not Found | No channel available for the chosen category | There are no channels available for the selected category. The system is working properly. |
XM Locked | Theft lock active | The XM receiver in your vehicle may have previously been in another vehicle. For security purposes, XM receivers cannot be swapped between vehicles. If this message is received after having your vehicle serviced, check with your GM dealer. |
Radio ID | Radio ID label (channel 0) | If tuned to channel 0, this message will alternate with the XM Radio 8 digit radio ID label. This label is needed to activate the service. |
Unknown | Radio ID not known (should only be if hardware failure) | If this message is received when tuned to channel 0, there may be a receiver fault. Consult with your GM dealer. |
Chk XMRcvr | Hardware failure | If this message does not clear within a short period of time, the receiver may have a fault. Consult with your GM dealer. |
Playing a CD
Insert a CD partway into the slot, label side up. The player will pull it in and READING DISC and the CD symbol will appear on the display. If you want to insert a CD with the ignition off, first press the EJECT button or push the RCL knob.
If the ignition or radio is turned off with a CD in the player it will stay in the player. When the ignition or radio is turned on, the CD will start to play where it stopped, if it was the last selected audio source.
When the CD is inserted, the CD symbol will appear on the display. As each new track starts to play, the track number will appear on the display.
The CD player can play the smaller 3 inch (8 cm) single CDs with an adapter ring. Full-size CDs and the smaller CDs are loaded in the same manner.
If playing a CD-R the sound quality may be reduced due to CD-R quality, the method of recording, the quality of the music that has been recorded, and the way the CD-R has been handled. There may be an increase in skipping, difficulty in finding tracks, and/or difficulty in loading and ejecting. If these problems occur try a known good CD.
Do not add paper labels to CDs, they could get caught in the CD player.
Notice: If a label is added to a CD, or more than one CD is inserted into the slot at a time, or an attempt is made to play scratched or damaged CDs, the CD player could be damaged. While using the CD player, use only CDs in good condition without any label, load one CD at a time, and keep the CD player and the loading slot free of foreign materials, liquids, and debris.
If an error appears on the display, see "CD Messages" later in this section.
1 (Forward): Press and hold this pushbutton to advance quickly within a track. You will hear sound at a reduced volume. Release this pushbutton to play the passage. The elapsed time of the track will appear on the display.RDM 2 (Random): Press this pushbutton to hear the tracks in random, rather than sequential, order. RDM and the track number will appear on the display. Press RDM again to turn off random play.
3 (Next Folder): This button does not have a function for non-MP3 CDs.
4 (Reverse): Press and hold this pushbutton to reverse quickly within a track. You will hear sound at a reduced volume. Release this pushbutton to play the passage. The elapsed time of the track will appear on the display.
6 (Previous Folder): This button does not have a function for non-MP3 CDs.
EQ (Equalizer): Press EQ to select the desired customized equalization setting while playing a CD. The equalization will be automatically set whenever a CD is played. See "EQ" listed previously for more information.
SEEK : Press the up arrow to go to the start of the next track. Press the down arrow to go to the start of the previous track. Pressing either arrow for more than two seconds will search the previous or next tracks at two tracks per second. When the track number that you would like to play appears on the display, release the arrow to stop searching and to play the track.
SCAN : Press and hold either arrow for more than two seconds until SCAN and the track number appear on the display and you hear a beep. The CD will go to the next track, play for a few seconds, then go on to the next track. Press either arrow again to stop scanning.
RCL (Recall): Push this knob to see how long the current track has been playing. To change the default on the display, track and elapsed time, push the knob until you see the display you want, then hold the knob until the display flashes. The selected display will now be the default. While elapsed time appears on the display, CD TIME will appear on the display.
BAND: Press this button to listen to the radio when a CD is playing. The inactive CD will remain safely inside the radio for future listening.
CD AUX (Auxiliary): Press this button to play a CD when listening to the radio. The CD symbol will appear on the display when a CD is loaded.
EJECT: Press this button to eject a CD. Eject may be activated with either the ignition or radio off. CDs may be loaded with the radio and ignition off if this button is pressed first.
Using an MP3 CD
MP3 Format
This MP3 player will accept MP3 files that were recorded on an up to 700 MB CD-R CD. The files can be recorded with the following fixed bit rates: 32 kbps, 40 kbps, 56 kbps, 64 kbps, 80 kbps, 96 kpbs, 112 kbps, 128 kbps, 160 kbps, 192 kbps, 224 kbps, 256 kbps and 320 kbps or a variable bit rate. Song title, artist name, and album will be available when recorded using ID3 tags versions 1 and 2.
The player will be able to read and play a maximum of 50 folders, 50 playlists, 10 sessions, and 255 files. Long file, folder, or playlist names or a combination of a large number of files and folders or playlists may cause the player to be unable to play up to the maximum number of files, folders, playlists, or sessions. If you wish to play large numbers of files, folders, playlists, or sessions minimize the length of the file, folder, or playlist name. You can also play an MP3 CD that was recorded using no file folders. The system can support up to 11 folders in depth, though, keep the depth of the folders to a minimum in order to keep down the complexity and confusion in trying to locate a particular folder during playback. If a CD contains more than the maximum of 50 folders, 50 playlists, 10 sessions, and 255 files the player will let you access and navigate up to the maximum, but all items over the maximum will be ignored.
Root Directory
The root directory will be treated as a folder. If the root directory has compressed audio files, the directory will be displayed as F1 ROOT. All files contained directly under the root directory will be accessed prior to any root directory folders. However, playlists (Px) will always be accessed before root folders or files.
Empty Directory or Folder
If a root directory or a folder exists somewhere in the file structure that contains only folders/subfolders and no compressed files directly beneath them, the player will advance to the next folder in the file structure that contains compressed audio files and the empty folder will not be displayed or numbered.
No Folder
When the CD contains only compressed files, the files will be located under the root folder. The next and previous folder functions will have no function on a CD that was recorded without folders or playlists. When displaying the name of the folder the radio will display ROOT.
When the CD contains only playlists and compressed audio files, but no folders, all files will be located under the root folder. The folder down and the folder up buttons will search playlists (Px) first and then go to the root folder. When the radio displays the name of the folder the radio will display ROOT.
Order of Play
Tracks will be played in the following order:
| • | Play will begin from the first track in the first playlist and will continue sequentially through all tracks in each playlist. When the last track of the last playlist has been played, play will continue from the first track of the first playlist. |
| • | If the CD does not contain any playlists, then play will begin from the first track under the root directory. When all tracks from the root directory have been played, play will continue from files according to their numerical listing. After playing the last track from the last folder, play will begin again at the first track of the first folder or root directory. |
When play enters a new folder, the display will not automatically show the new folder name unless you have chosen the folder mode as the default display. See RCL later in this section for more information. The new track name will appear on the display.
File System and Naming
The song name that will be displayed will be the song name that is contained in the ID3 tag. If the song name is not present in the ID3 tag, then the radio will display the file name without the extension (such as .mp3) as the track name.
Track names longer than 32 characters or 4 pages will be shortened. The display will not show parts of words on the last page of text and the extension of the filename will not be displayed.
Preprogrammed Playlists
You can access preprogrammed playlists which were created by WinAmp™, MusicMatch™, or Real Jukebox™ software, however, you will not have editing capability. These playlists will be treated as special folders containing compressed audio song files.
Playing an MP3
Insert a CD partway into the slot, label side up. The player will pull it in, and READING will appear on the display. The CD should begin playing and the CD symbol will appear on the display. If you want to insert a CD with the ignition off, first press the EJECT button or the RCL knob.
If the ignition or radio is turned off with a CD in the player it will stay in the player. When the ignition or radio is turned on, the CD will start to play where it stopped, if it was the last selected audio source.
As each new track starts to play, the track number will appear on the display.
The CD player can play the smaller 3 inch (8 cm) single CDs with an adapter ring. Full-size CDs and the smaller CDs are loaded in the same manner.
If playing a CD-R the sound quality may be reduced due to CD-R quality, the method of recording, the quality of the music that has been recorded, and the way the CD-R has been handled. There may be an increase in skipping, difficulty in finding tracks, and/or difficulty in loading and ejecting. If these problems occur try a known good CD.
Do not add paper labels to CDs, they could get caught in the CD player.
Notice: If a label is added to a CD, or more than one CD is inserted into the slot at a time, or an attempt is made to play scratched or damaged CDs, the CD player could be damaged. While using the CD player, use only CDs in good condition without any label, load one CD at a time, and keep the CD player and the loading slot free of foreign materials, liquids, and debris.
If an error appears on the display, see "CD Messages" later in this section.
1 (Forward): Press and hold this pushbutton to advance quickly within a track. Press and hold this pushbutton for less than two seconds to advance at 10 times the normal playing speed. Press and hold it for more than two seconds to advance at 20 times the normal playing speed. Release this pushbutton to play the track. FWD and the elapsed time of the track will appear on the display.RDM 2 (Random): To repeat the tracks in the current folder or playlist, press and release this pushbutton. FOLDER RANDOM will appear on the display. Once all of the tracks in the current folder or playlist have been played, the system will move on to the next folder or playlist and play all of the tracks in random order. To repeat the tracks on the CD, press and hold this pushbutton for two seconds. You will hear a beep and DISC RANDOM will appear on the display. This feature will not work with playlists. When in random, pressing and releasing either SEEK arrow will take you to the next or previous random track. Press and release this pushbutton again to turn off random play. NO RANDOM will appear on the display.
3 (Next Folder): Press this pushbutton to go to the first track in the next folder or playlist. If the disc contains playlists, it will go through the playlist, then the folders. Pressing this button while in folder random mode will take you to the next folder and random the tracks in that folder. This function will not work on a CD that does not contain folders or playlists.
4 REV (Reverse): Press and hold this pushbutton to reverse quickly within a track. Press and hold this pushbutton for less than two seconds to reverse at 10 times the normal playing speed. Press and hold it for more than two seconds to reverse at 20 times the normal playing speed. Release this pushbutton to play the track. REV and the elapsed time of the track will appear on the display. If this pushbutton is pressed for more than 20 seconds, the radio will stop reversing and begin to play.
6 (Previous Folder): Press this pushbutton to go to the first track in the previous folder or playlist. If the disc contains playlists, it will go through the playlist, then the folders. Pressing this pushbutton while in folder random mode will take you to the previous folder and random the tracks in that folder. This function will not work on a CD that does not contain folders or playlists.
SEEK : Press the up arrow to go to the start of the next track. Press the down arrow to go to the start of the previous track. Pressing either arrow for more than two seconds will search the previous or next tracks at two tracks per second. When the track number that you would like to play appears on the display, release the arrow to stop searching and to play the track.
TUNE: Turn this knob to fast track reverse or advance through tracks in all folders or playlists. The track number and file name will appear on the display for each track. Turn this knob while in random to fast track reverse or advance the tracks in sequential order.
RCL (Recall): Push this knob to switch between track mode, folder/playlist mode, and time of day mode. The display will show only 13 characters, but there can be up to three pages of text. If there are more than 13 characters in the song, folder, or playlist name pushing this knob within two seconds will take you to the next page of text. If there are no other pages to be shown, pushing this knob within two seconds will take you to the next display mode. Track mode will display the current track number and the ID3 tag song name. Folder/playlist mode will display the current folder or playlist number and the folder/playlist name. Time of day mode will display the time of day and the ID3 tag song name. To change the default on the display, push this knob until you see the display you want, then hold this knob for two seconds. The radio will produce one beep and the selected display will now be the default.
INFO (Information): INFO will appear on the display whenever a current track has ID3 tag information. Press this button to display the artist name and album contained in the tag. INFO will disappear from the display when the information in the ID3 tag has finished.
BAND: Press this button to listen to the radio when a CD is playing. The inactive CD will remain safely inside the radio for future listening.
CD AUX (Auxiliary): Press this button to play a CD when listening to the radio. The CD symbol will appear on the display when a CD is loaded.
EJECT: Press this button to eject a CD. Eject may be activated with either the ignition or radio off. CDs may be loaded with the radio and ignition off if this button is pressed first.
CD Messages
CHECK CD: If this message appears on the display and/or the CD comes out, it could be for one of the following reasons:| • | It is very hot. When the temperature returns to normal, the CD should play. |
| • | You are driving on a very rough road. When the road becomes smoother, the CD should play. |
| • | The CD is dirty, scratched, wet, or upside down. |
| • | The air is very humid. If so, wait about an hour and try again. |
| • | The format of the CD may not be compatible. See "MP3 Format" earlier in this section. |
| • | There may have been a problem while burning the CD. |
| • | The label may be caught in the CD player. |
If the CD is not playing correctly, for any other reason, try a known good CD.
If any error occurs repeatedly or if an error cannot be corrected, contact your GM dealer. If the radio displays an error message, write it down and provide it to your GM dealer when reporting the problem.
