Notice: Before adding any sound equipment to the vehicle, such as an audio system, CD player, CB radio, mobile telephone, or two-way radio, make sure that it can be added by checking with your dealer/retailer. Also, check federal rules covering mobile radio and telephone units. If sound equipment can be added, it is very important to do it properly. Added sound equipment can interfere with the operation of the vehicle's engine, radio, or other systems, and even damage them. The vehicle's systems can interfere with the operation of sound equipment that has been added.
Notice: The chime signals related to safety belts, parking brake, and other functions of the vehicle operate through the navigation system. If that equipment is replaced or additional equipment is added to the vehicle, the chimes may not work. Make sure that replacement or additional equipment is compatible with the vehicle before installing it. See "Accessories and Modifications" in the Index of the vehicle's owner manual.
Playing the Radio
/ (Power/Volume): Press this knob to turn the audio system on and off. Turn the knob to increase or to decrease the volume. Press and hold this knob for more than two seconds to turn off the navigation system, the Rear Seat Entertainment (RSE) video screen, and Rear Seat Audio (RSA). If the vehicle has not been tuned off, the RSE and the RSA can be turned back on by pressing this knob and will continue play of the last active source.(Tuning Knob): Turn this knob to go to the next or previous frequency or disc track or chapter. See CD Player or DVD Player for more information.
AUDIO: Press this key to display the audio screen. Press the key to switch between AM, FM, or XM, if equipped, DISC, or AUX (Auxiliary), or touch the screen button. See CD Player , DVD Player , and Auxiliary Devices for more information.
Finding a Station
AM source shown, other sources similar
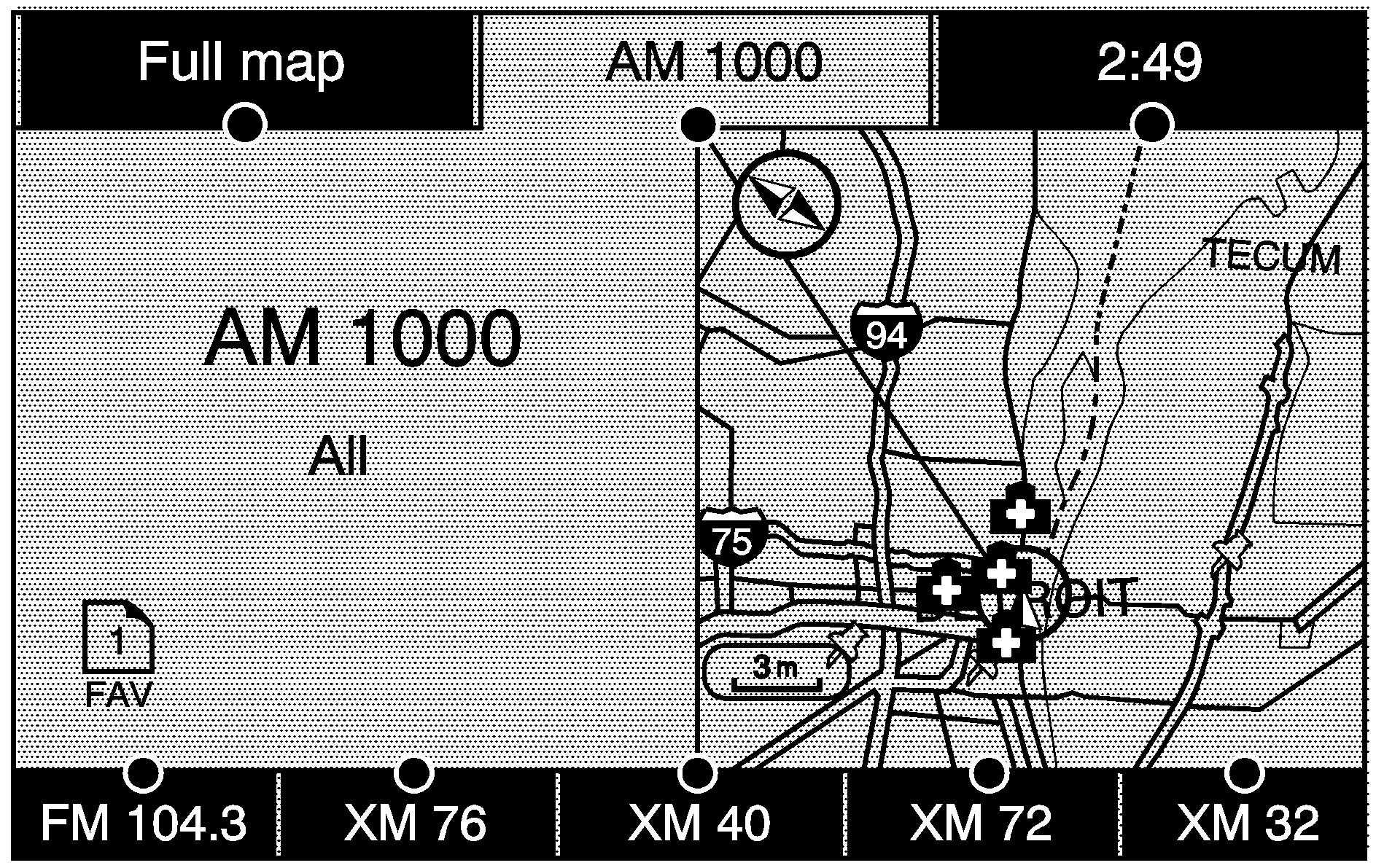
If viewing a map screen, touch the source screen (AM, FM, XM, CD, etc.) button. The display will split between the audio screen and the map screen. All station-changing functions can be performed from this screen.
FM source shown, other sources similar
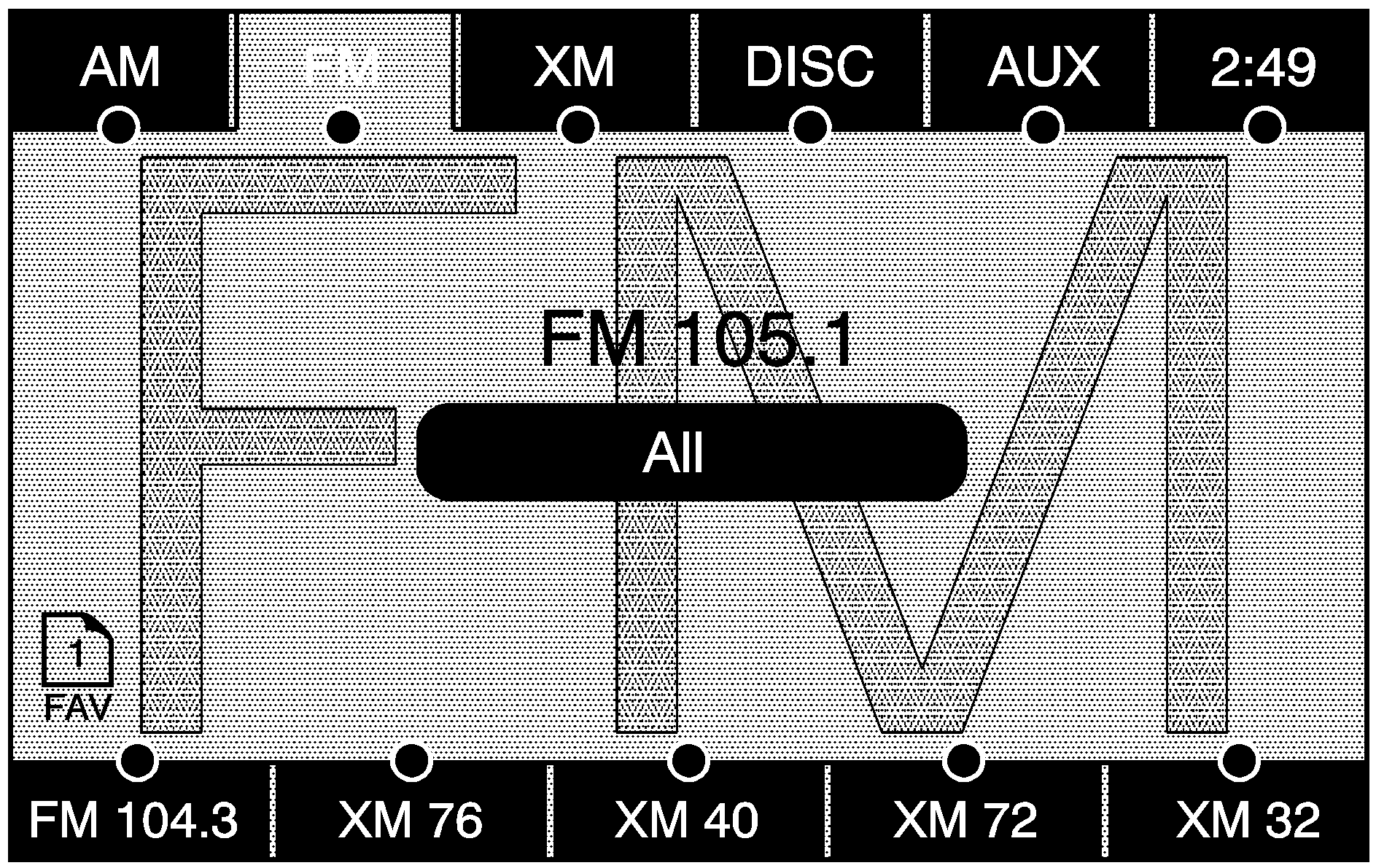
If you do not want to view a split screen or you are not on a map screen, press the AUDIO hard key.
AM/FM/XM: Touch the source (AM, FM, or XM, if equipped) screen button or press the AUDIO key repeatedly until the desired source is highlighted.FM source shown, other sources similar
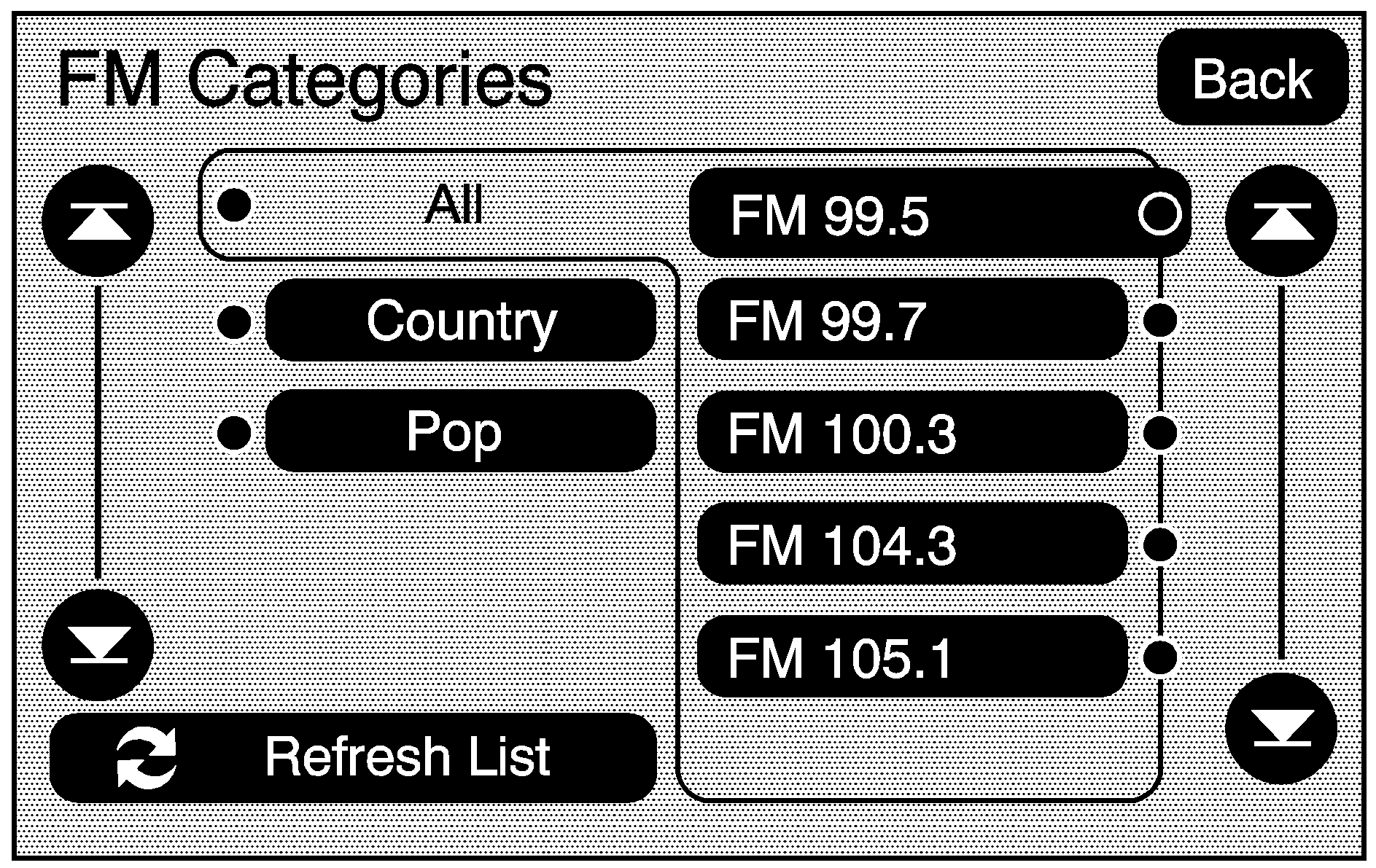
Category: Touch the screen button, located in the middle of the screen, to receive a list of all of the selected band stations in the area. Use the up and down arrow screen buttons to scroll the frequencies. Touch the desired frequency. XM lists will also contain a category to select and the stations or channels that pertain to the category. For XM, touch the left and right arrow screen buttons to change categories. The station information will appear on the display. See "Radio Menu" later in this section to add and remove XM categories from the category list. The categories, when removed, will not be enabled to select from the category list screen or when using the right and left arrow category screen buttons. FM lists may also contain a category to select if stations in your area support Radio Data Systems (RDS).
Refresh List: Touch this screen button to refresh the list of AM or FM stations.
When viewing a map screen, the name of the station or channel will appear on the display.
(Seek): To seek stations, press the up or down arrow keys to go to the next or previous station. To scan stations, press and hold either arrow for more than two seconds. The radio will go to a station, play for a few seconds, then go on to the next station. To stop scanning, press either arrow again.Storing Radio Station Presets
This feature allows you to store up to 30 preset stations. You can mix AM, FM, and XM (if equipped). To store presets, do the following:
- Press the (power) knob to turn the system on.
- If viewing a map screen, touch the source screen button, press the AUDIO key, or press the FAV (favorite) key.
- Select the band.
- Seek, scan, or tune to the desired station, to select the station.
- Press and hold one of the preset screen buttons for more than two seconds or until you hear a beep.
- Repeat the steps for each preset.
Sound Menu
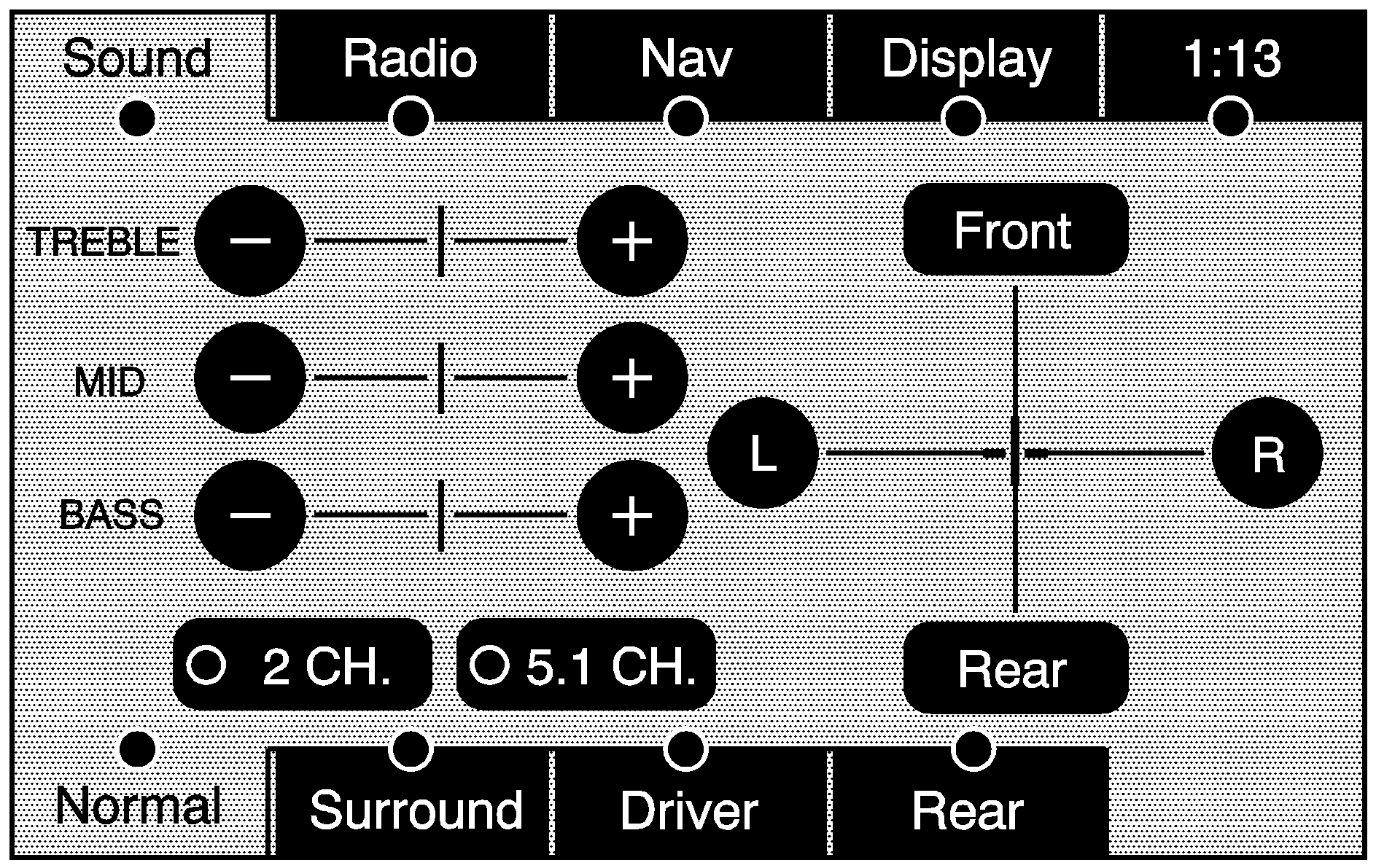
(Sound): Press this key or press the CONFIG key to access the Sound menu to adjust the treble, midrange, bass, fade, balance, and Digital Signal Processing (DSP). The system automatically stores audio adjustment settings as changes are made for each audio source including AM, FM, XM (if equipped), CD, and AUX.
Setting the Tone
TREBLE: Touch the plus (+) or minus (-) sign to increase or decrease the treble. If a station is weak or noisy, decrease the treble.MID (Midrange): Touch the plus (+) or minus (-) sign to increase or decrease the midrange.
BASS: Touch the plus (+) or minus (-) sign to increase or decrease the bass.
Adjusting the Speakers
L/R (Left/Right) (Balance): To adjust the balance between the left and the right speakers, touch and hold the L or R screen buttons.Front/Rear (Fade): To adjust the fade between the front and the rear speakers, touch and hold the Front or Rear screen buttons.
Digital Signal Processing (DSP)
The system has Digital Signal Processing (DSP). DSP is used to provide a choice of four different listening experiences. DSP can be used while listening to the audio system. Not all DSP modes are available for all source types. The type of DSP selected is displayed on the status line.
Select from the following DSP settings:
Normal: Select this screen button to adjust the audio to be in normal mode. DSP will be off.Surround: Select this screen button to turn on surround sound listening for a CD, MP3, or a DVD stereo audio source.
Driver: Select this screen button to adjust the audio to give the driver the best possible sound quality.
Rear: Select this screen button to adjust the audio to give the rear seat occupants the best possible sound quality.
2 CH. (Channel): Select this screen button to enhance surround sound.
5.1 CH. (Channel): Select this screen button to give a full affect of surround sound listening. This button is only available when playing DVD video and DVD audio discs that support 5.1 audio and the RSA is off.
Radio Menu
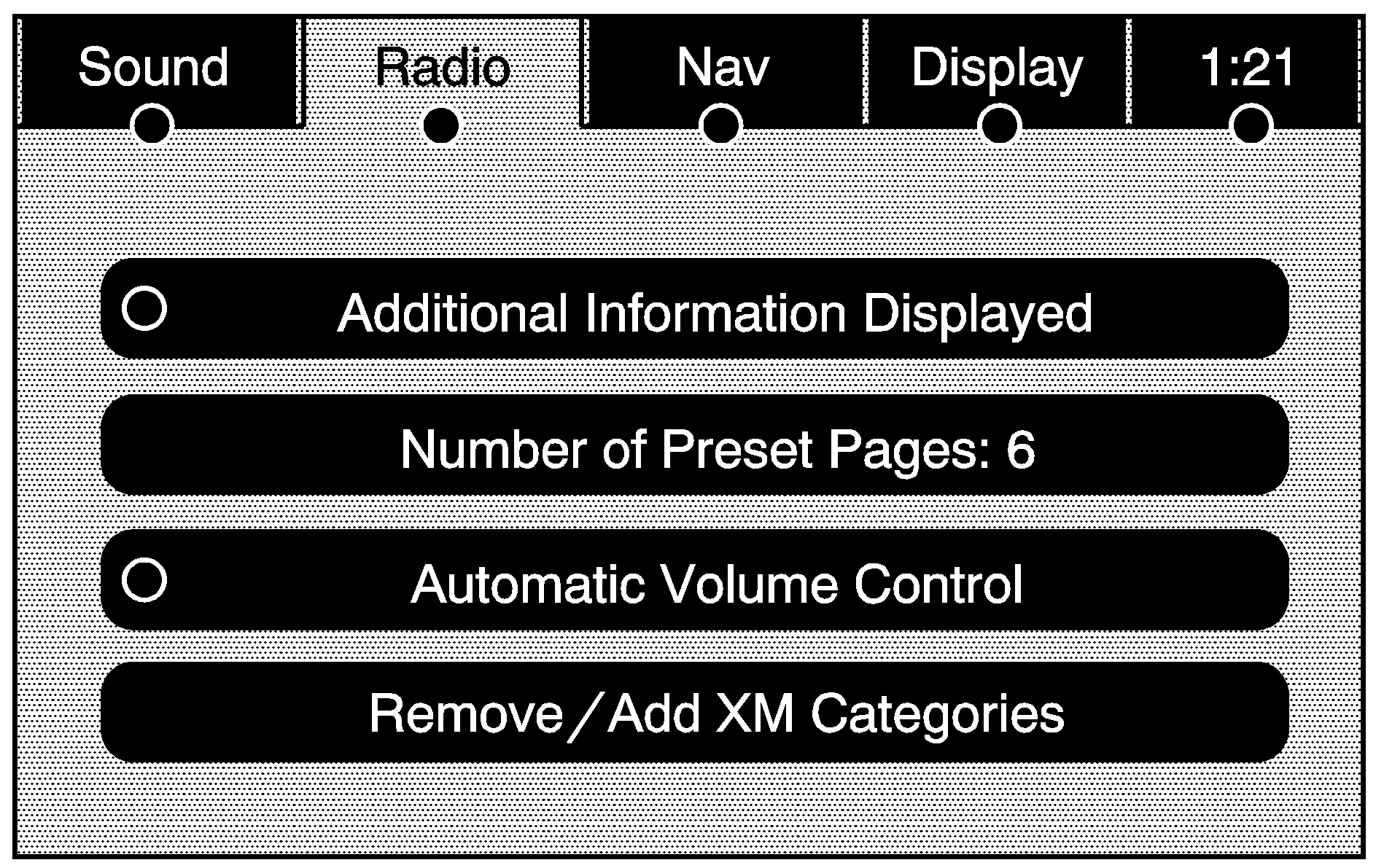
Press the CONFIG key to enter the configure menu screen, then press the CONFIG key repeatedly until Radio is selected or touch the Radio screen button to make changes for radio information displayed, number of preset pages, XM categories, and Bose® AudioPilot®.
Additional Information Displayed
Touch the Additional Information Displayed screen button to turn station, channel, CD, and MP3 information on or off. The information will display when the screen button is highlighted.
When the screen button is highlighted the system will display, when it is available, for the following; FM: RDS category name and radio text, XM: Song Title and Artist Name, CD: CD text, MP3: tag information.
Number of Preset Pages
Touch the Number of Preset Pages screen button to change the number of preset pages, 1 through 6. Each preset page can contain five preset stations. Touch the desired numbered screen button.
Bose AudioPilot®
AudioPilot: If the system has the Bose® sound system, it includes Bose AudioPilot® noise compensation technology. To use AudioPilot®:- Press the CONFIG key to enter the menu screen, then press the CONFIG key repeatedly until Radio is selected or touch the Radio screen button
- Press the Automatic Volume Control screen button to access the AudioPilot menu.
- Press the ON screen button.
To turn it off, touch the OFF screen button. When on, AudioPilot® continuously adjusts the audio system equalization, to compensate for background noise, so that your music always sounds the same at the set volume level.
This feature is most effective at lower volume settings where background noise can affect how well you hear the music being played through your vehicle's audio system. At higher volume settings, where the music is much louder than the background noise, there may be little or no adjustments by AudioPilot®. For more information on AudioPilot®, visit www.bose.com/audiopilot.
Remove/Add XM Categories
Touch the Remove/Add XM Categories screen button to remove or add XM categories when selecting XM categories from the category list screen. The list of XM categories will appear on the screen. Use the up and down arrow screen buttons to scroll through the list. The categories to remove will be highlighted and the categories to add will be dark in color. Touch the category that you would like to add or remove. Touch the Restore All Categories screen button to add all categories that have been removed.
Radio Data System (RDS)
The audio system has a Radio Data System (RDS). RDS features are available for use only on FM stations that broadcast RDS information. With RDS, the radio can do the following:
| • | Seek to stations broadcasting the selected type of programming |
| • | Receive announcements concerning local and national emergencies |
| • | Display messages from radio stations |
This system relies on receiving specific information from these stations and will only work when the information is available. In rare cases, a radio station may broadcast incorrect information that will cause the radio features to work improperly. If this happens, contact the radio station.
The RDS system is always on. When information is broadcast from the FM station you are listening to, the station name or call letters will be displayed on the audio screen. RDS may provide a program type (PTY) for current programming and the name of the program being broadcasted.
XM™ Satellite Radio Service
XM™ is a satellite radio service that is based in the 48 contiguous United States and Canada. XM™ offers a large variety of coast-to-coast channels including music, news, sports, talk, traffic/weather (U.S. subscribers), and children’s programming. XM™ provides digital quality audio and text information that includes the channel name and number, song title, and artist name. A service fee is required in order to receive the XM™ service. For more information, contact XM™; In the U.S. at www.xmradio.com or call 1-800-852-XMXM (9696) or in Canada at www.xmradio.ca or call 1-877-GET-XMSR (438-9677).
When XM™ is active, the channel name and number, song title, and artist will display on the screen.
XM™ Radio Messages
XL (Explicit Language Channels): XL on the radio display, after the channel name, indicates content with explicit language. These channels, or any others, can be blocked at a customer's request by calling 1-800-852-XMXM (9696).XM Updating: The encryption code in the receiver is being updated and no action is required.
No XM signal: The vehicle is in a location that is blocking the XM™ signal. When the vehicle is moved into an open area, the signal should return.
Loading XM: The audio system is processing audio and text data received. No action is needed.
Channel Off Air: This channel is not currently in service.
Channel Unavail: This previously assigned channel is no longer assigned.
No Artist Info: No artist information is available. The system is working properly.
No Title Info: No song title information is available. The system is working properly.
No CAT Info: No category information is available. The system is working properly.
Not Found: There are no channels available for the selected category. The system is working properly.
No Information: No text or informational messages are available. The system is working properly.
XM Theftlocked: The XM™ receiver may have previously been in another vehicle. For security purposes, XM™ receivers cannot be swapped between vehicles. If this message is received after having your vehicle serviced, check with your dealer/retailer.
XM Radio ID: If tuned to channel 0, this message will alternate with the XM™ Radio eight digit radio ID label. This label is needed to activate the service.
Unknown: If this message is received when tuned to channel 0, there may be a receiver fault. Consult with your dealer/retailer.
Check XM Receiver: If this message does not clear within a short period of time, the receiver may have a fault. Consult with your dealer/retailer.
