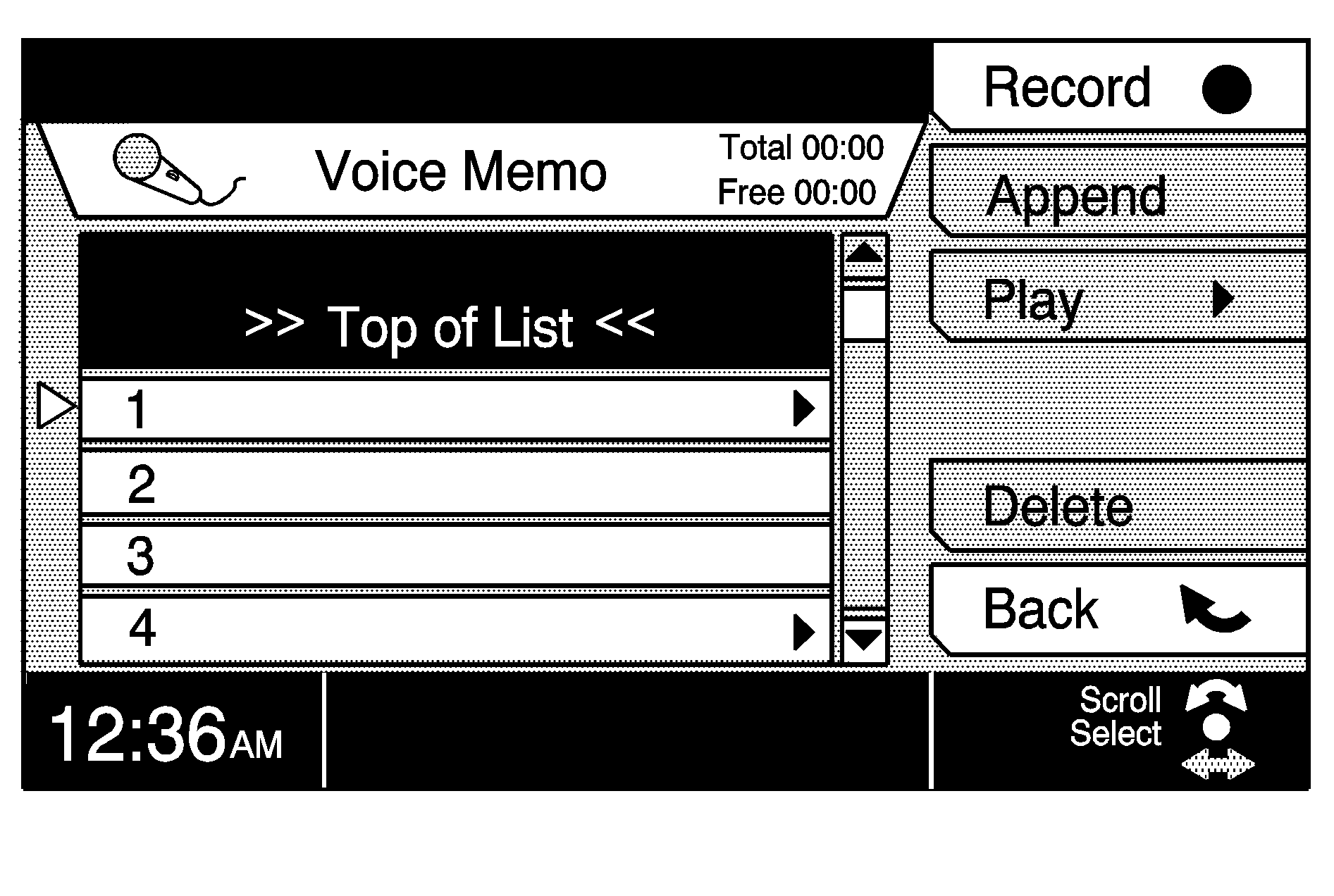The Main Menu provides a brief overview of the available functions of the Navigation
System as a whole. The information that follows describes the menu items in detail.
To access the Main Menu, press the MAIN button located to the lower left of
the display. The following menu items will appear on the screen:
The following multi-function buttons are also available:
| • | Feat Prog (Feature Programming) |
| • | Vehicle Info (Information) |
DVD
If you select this menu item while the DVD movie is loaded, the DVD will start
playing. See
CD/DVD Player
for more information.
Radio
If you select this menu item, the Radio screen will be displayed. You can also
access the Radio screen by pressing the BAND button located to the left of the display.
See
Navigation Audio System
for more information.
CD
If you select this menu item, the CD changer screen will be displayed. You can
also access the CD changer screen by pressing the Disc button located to the left
of the display. If a CD is loaded in CD changer, it will begin playing where it left
off. See "Playing a CD" under
Navigation Audio System
for more information.
Audio
If you select this menu item, the Audio screen will be displayed. You can also
access the Audio screen by pressing the Audio button located to the left of the display.
Using this screen, you can adjust the various sound levels, such as bass and treble.
See "Setting the Tone" under
Navigation Audio System
for more information.
Navigation
If you select this menu item, the Navi System Startup screen will be displayed
if you have not previously accessed the Navigation System since you turned on the
ignition. You must press Agree in order to continue using the Navigation System.
If you have previously accessed the Navigation System since turning the ignition
on, the current map will be displayed.
You can also access the navigation screen by pressing the NAV button located
to the left of the display. See
Navigation System Overview
for more information.
Address Book
If you select this multi-function button, the Address Book screen will be displayed.
You can store names, phone numbers and addresses for future use in the system using
this screen.
All information is stored alphabetically. To access previously stored information,
do the following:
- Turn the TUNE/SEL knob until you reach the letter grouping that contains
the first letter of the person's last name.
- Once the grouping is highlighted on the screen, press the TUNE/SEL knob
once. All the information stored under that grouping will be listed.
- Scroll to the name you want and press the TUNE/SEL knob to select it.
The information you selected will be displayed on the screen.
New information can be entered manually or transferred from a Palm™ hand-held
computing device. See "Receive" later in this section for more information.
The following multi-function buttons are also available from the Address Book
screen:
New Entry
To enter information manually to the Address Book, press the New Entry multi-function
button. Once the New Entry screen appears, do the following:
- Turn the TUNE/SEL knob to scroll to the desired entry field and press
the Edit multi-function button.
- Turn the TUNE/SEL knob to select the first letter required. Press the
knob once to set the letter and advance the cursor.
- Continue entering letters and/or numbers until the entry is complete.
- Press the Ok multi-function button to return to the new entry screen.
- Turn the TUNE/SEL knob to scroll to the next field.
- Press the TUNE/SEL knob once to enter this field's information.
- Repeat the above steps until all the desired fields are entered.
- Press the Done multi-function button to complete the entry.
You can enter the following information:
| • | Other (Cell Phone Number, Pager, etc.) |
The following multi-function buttons are available in the New Entry screen:
Receive: If you want to transfer information stored in a Palm
hand-held computing device, press the Receive multi-function button. The Beam screen
will be displayed, and you will be prompted to transfer the data. See the "Enter
Destination" portion under
Navigation Menu
for
more information.
Edit: If you want to edit previously stored information, you
can use the Edit multi-function button. Use the following steps to edit information
stored in the address book:
- Perform Steps 1 through 3 for accessing stored information
listed previously under "Address Book."
- Scroll to the area you want to edit and press the TUNE/SEL knob to bring
up the alpha-numeric keypad.
- Press the Done and then the Back multi-function buttons to exit the Edit
menu.
Delete All
If you select Delete All from the Address Book screen, the system will ask you
if you want to delete all the stored information in the address book. If you press
and hold the Yes multi-function button until it beeps, all stored information will
be deleted from the Address Book. If you press the No multi-function button, you will
return to the Address Book screen and the information will not be deleted.
Back
Press this multi-function button to return you to the previous screen.
Setup
The Setup Menu is used to adjust the basic features of the system to your preference.
See "Setup Menu" later in this section for more information.
Feat Prog (Feature Programming)
The Feature Programming menu is where you can customize the programmable features
on your vehicle to your preferences. For more information, see "DIC Vehicle
Personalization" in the Instrument Panel section of your CTS owner's manual.
Voice Memo (Memorandum)
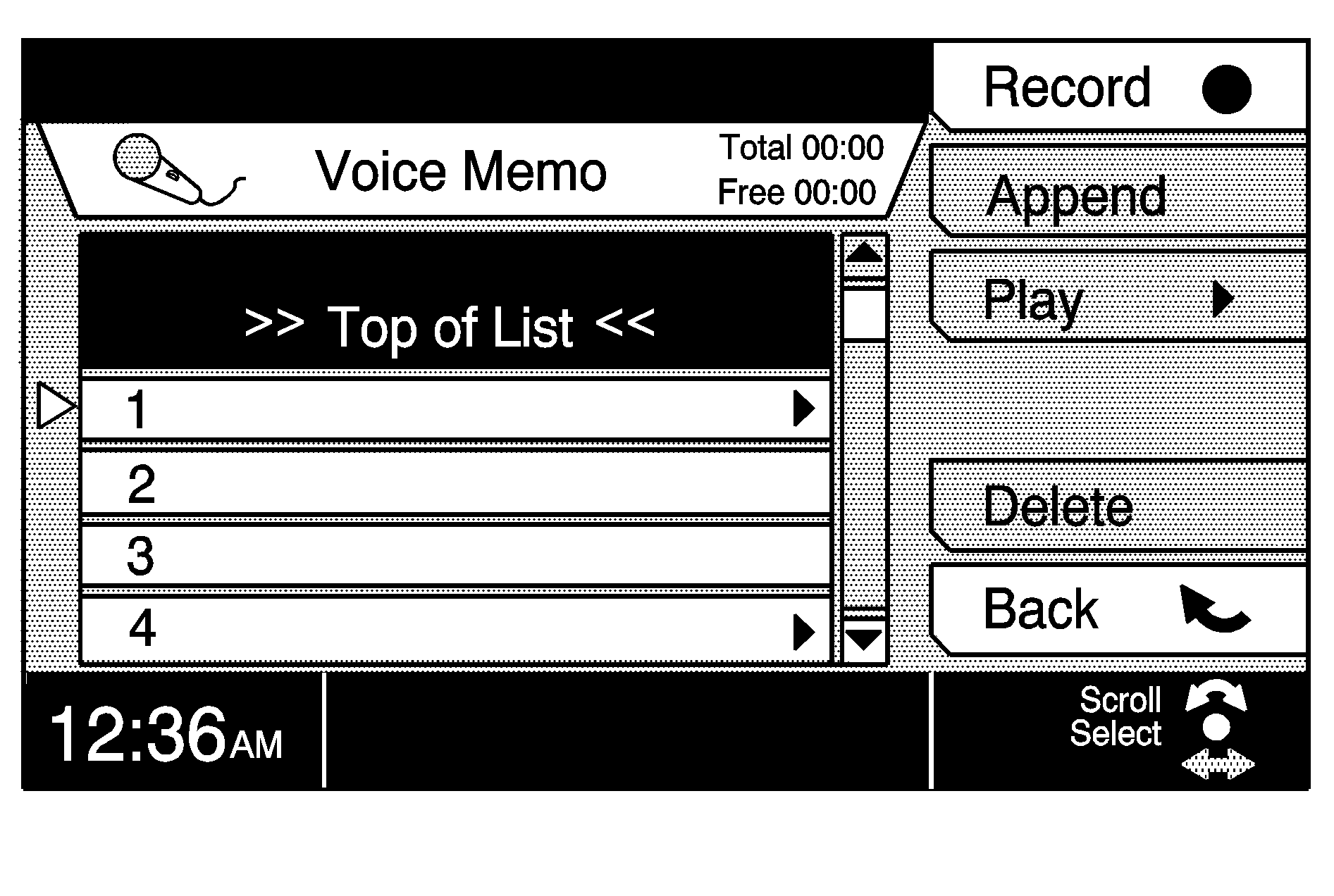
The Voice Memo screen allows you to record and playback up to 10 personalized
messages. The Voice Memo feature is disabled while the vehicle is moving.
You can perform the following using the Voice Memo multi-function buttons:
Turn the TUNE/SEL knob to scroll through any previously recorded messages.
Once the desired memo is highlighted, press the knob to play it.
Record
Press this multi-function button to begin recording a message. It will start
recording when you begin speaking. It will cancel the recording if you do not speak
within 10 seconds.
Append
Press this multi-function button to add to a previously recorded message. To
use this feature do the following:
- Turn the TUNE/SEL knob until the message you want to add to is highlighted.
- Press the Append multi-function button. You can then begin recording
the additional information.
Play
Press this multi-function button to play a previously recorded message. Play
is also used to resume playback of a message after it has been paused. While the message
is playing, the following multi-function buttons will be available:
Skip Fwd (Skip Forward): Press this multi-function button to
fast forward through the message.
Skip Back: Press this multi-function button to reverse quickly
through the message.
Pause: Press this multi-function button to stop the playback
of the message. The system will remember where the message was paused and will resume
play at the same location when the Play multi-function button is pressed.
Stop: Press this multi-function button to stop the playback
of a message.
Delete
Press this multi-function button to delete previously recorded messages.
Back
Press this multi-function button to return you to the previous screen.
Browser
The Browser is a feature that allows you to view HTML files (3.2 or newer) stored
on a DVD, DVD-R or CD ROM, but not a CD-R. For more information on this feature, see "Browser"
listed later in this section.
Vehicle Info (Information)
The Vehicle Information menu provides the status of several of your vehicle's
systems. You can also access this menu by pressing the INFO button located to the
left of the display. For more information, see "Driver Information Center (DIC)"
in the Instrument Panel section of your CTS owner's manual.